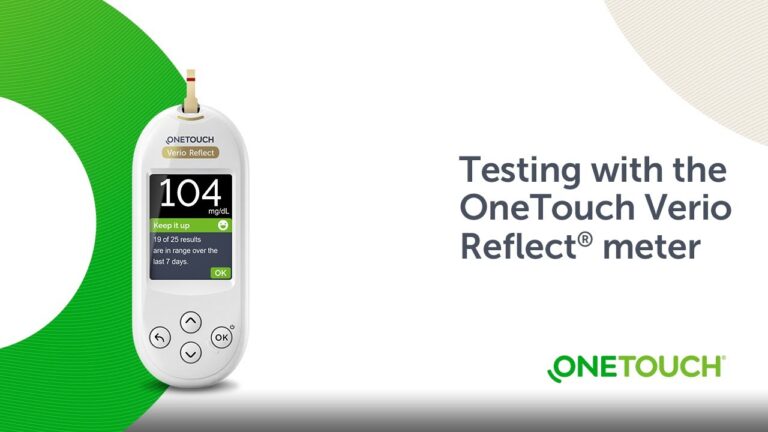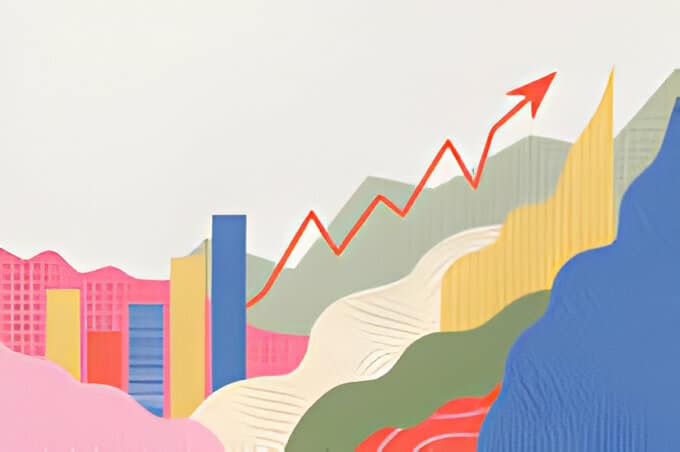Where is the power button on ASUS laptop?

Spotting a power button on ASUS laptops, yes it, is no longer a challenging task. It is generally located above the keyboard, or you must have spotted it being integrated into the function keys’ top right side row.
If you want to know more about the topic: Where is the power button on ASUS laptop? You can check out this post that has penned the most comprehensive details.
ASUS laptops have a traditional and most basic design. In most models, the power button is present above the keyboard and nowhere else. Furthermore, the icon comes in a circle with a vertical line, or some models have embossed the ”power” word on the button.
It becomes much more confusing and frustrating when you fail to spot a power switch on your laptop. Knowing the exact location can make your time completely worry-free. It does not matter whether you are a newcomer or a seasoned ASUS user; the below-mentioned guide will tell you where the power button is located in most models.
Common power button placements on ASUS laptop
Here, we have highlighted some common power button placements on ASUS laptops. The location varies depending on the design, model, and series.
Above the keyboard
You can easily spot the power button above the keyboard. ASUS laptops with a traditional design follow this placement. The icon appears as a circle with a vertical line.
Integrated into the function keys
In some ASUS laptop models, the power button is integrated into the function keys. You can spot it on the right-hand side row.
On the Side panel
The 2-in-1 touchscreen ASUS laptops have a power button located on the ”side panel”. It is visible along the edges or near the buttons and other ports. Moreover, it is recommended to check both sides and edges of the laptops; the power switch is there.
Integrated into the hinge, and appears as a fingerprint sensor
ASUS laptops, which are ultra-thin and slim, have a power button located ”near the hinge area’’. It is fully integrated and embossed into the hinge and comes as a fingerprint sensor or small button.
On the base of the laptop
ASUS gaming laptop models have a power button located on the base area. For example, if you noticed the ROG series, Republic of Gamers, those laptops have a power button on the base section. Besides, you can spot it close to the touchpad or near the front edge. It is the unique placement that makes the intense gaming sessions super hassle-free to conduct.
Appear as a hidden button
In the modern ASUS laptops with a sleek and minimalistic design, the power button appears as a hidden or virtual button. It does not come in the physical button form; instead, you must press a combination of keys. Some models rely on a facial recognition or fingerprint sensor to power the laptop.
Special features tied to the ‘’ASUS power button’’
Some unique features are exclusively tied to the ASUS power button. You can have a look at the details about them:
LED indicators
The ASUS power button is tied with the LED indicators, too. This feature lets the user catch up with the most valuable information about the laptop’s status.
- The power indicator lights up when the laptop is turned on. It indicates and confirms that the system is running.
- The battery indicator tells us about the battery status. It changes color or blinks, indicating how much charging is left.
- Caps Lock and Num Lock indicators are integrated near the power button.
Fingerprint sensor
Near the power button, you must have spotted a fingerprint sensor. Note that it is a biometric feature that lets you log in securely and hassle-freely by conducting a fingerprint scan. Besides, it adds an extra layer of protection, and no one can access your laptop without your permission.
Quick boot feature
The ASUS power button is tied with the quick boot feature. If you press and hold the power button for a few seconds, a fast boot processing will be initiated and take you to the desktop zone faster.
Power profiles activation
You can activate power profiles via the ASUS power button. In other words, you can speedily switch between battery saving mode, performance or silent mode, thus getting complete control over the system.
Smart key feature
In most ASUS laptops, the power button serves and performs as the ”smart key”. With this key, you can launch specific apps and perform any sort of predefined actions.
Windows Hello facial recognition system
The ASUS power button is integrated with the Windows Hello facial recognition system. A single press will activate this system, making the login process more secure, simple and convenient.
Access additional functions
You can access additional functions via the power button. Like, pressing the ”Fn” key and power button lets you adjust the screen brightness or increase or decrease the volume.
What to do if the ”ASUS power button’’ is not working?

You must opt for a systematic approach if the ASUS power button is creating issues. Here, you can check the solutions if your ASUS laptop fails to turn on even though you have pressed the power button.
Solution 1- Connect the laptop properly with the power source
ASUS laptop cannot turn on because it is not connected correctly to the power source! Ensure that a successful connection is established between the power source and the laptop.
Solution 2- Charge the battery
The ASUS laptop will not turn on if the battery is critically low or dead. You must also check whether both ends of the adapter are appropriately plugged into the socket as well as to the pin of the laptop.
Solution 3- Perform a Hard reset
Your laptop needs a hard reset, which is why it is not turning on despite pressing the power button.
Whenever your laptop becomes unresponsive, it is repeatedly advised from the experts’ side to conduct a hard reset.
What you need to do is to disconnect the laptop from its power source and remove the battery. Hold the power button for 10 to 15 seconds and reconnect the laptop with its power source.
Solution 4- Consult the ASUS user manual
You must consult and go through the ASUS user manual. It can better guide you on why the laptop is not turning on and what possible solutions can be opted for.
Solution 5- Try a different AC power cord
You can definitely try a different AC power cord if the ASUS laptop is not turning on. Opting for this solution will rule out all the electrical issues that your laptop is creating.
Solution 6- Check your laptop’s cooling system
Check the ASUS laptop’s cooling system if it cannot turn on despite you have pressed the power button. An overheated laptop automatically shuts down. If the internal components get extremely hot, the system will not turn on in any case. It is recommended to conduct the servicing of the laptop because the accumulation of dust and debris will eventually stop the system from running.
Solution 7- Remove external hardware
If the ASUS laptop is not turning on, the recommended solution is to remove the external hardware like the printer, external monitor and USB drive. Doing so will power on the laptop for sure!
Solution 8- Update the drivers
Corrupt and outdated drivers prevent the ASUS laptop from turning on. The easy solution is to update the drivers and firmware if they have become corrupted.
Related: How To Protect Your Laptop From Physical Damage?
FAQs
Which shortcut key is used for shutdown?
Win + X or Ctrl + Alt + Del are the shortcut keys that can shut down the laptop.
Is Alt + F4 used for shutdown?
Yes, you can use the Alt + F4 combination key for shutdown. You need to press these keys together, and the laptop will be turned off. On hitting this combination, the system will show a pop-up message requesting the user to save the current work.
How to turn the Asus laptop back on?
To turn the ASUS laptop back on, it is recommended to reboot it. Access the Windows boot manager and hit the ”enter” button; the rebooting process will begin.
Conclusion
If you still have questions regarding the location of the power button on the ASUS laptop, ask us anytime. We will guide you more deeply and comprehensively. Stay tuned on this page to catch up with all the latest updates and news.