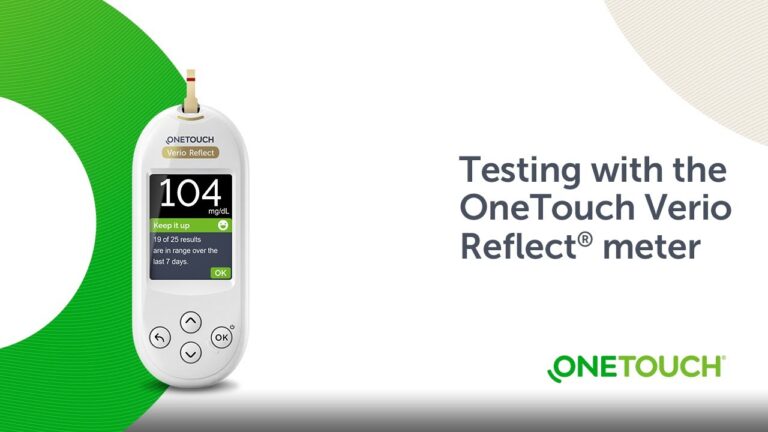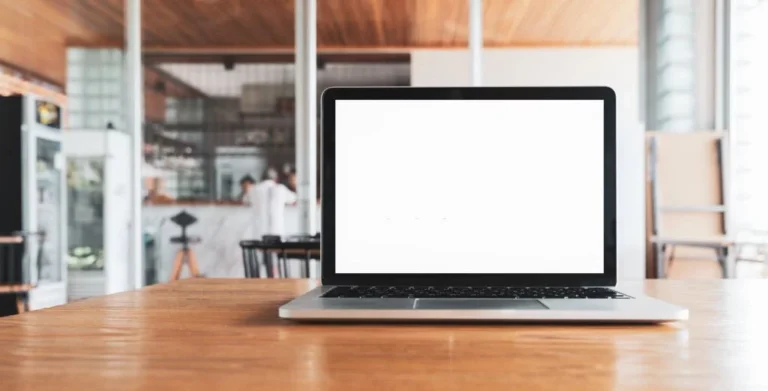Where is the microphone on a Dell laptop?

You must have often wondered where is the microphone on a Dell laptop? Here you can catch up and go through all the details. The typical and standard location is above the keyboard and to the left side in most models.
The location varies depending on the model and series, so keep in mind this important point. It is high time that all of us realize the significance of built-in mics in our laptops. Dell has high-end built-in microphones and they have discarded the need to get a separate mic.
To get the best results, it is recommended to keep your mouth close to the mic. This way, clear and crisp sound will be send to the receiver. In some of the Dell laptops, the microphone is located on the front side of the body or near the camera. You can even manually look for the mic’s location by speaking near the laptop and checking the input sound levels.
The use of microphones is quite evident. They are used with voice dictation, audio recording and video calling apps. Below you can read out more details:
Where is the microphone located on Dell laptops?
As mentioned above, the standard location of a microphone on Dell laptops is above the keyboard and to the left side. Note that Dell has integrated and installed the mics at different locations. It depends on the model series that determines the mic’s location.
For example, the Dell Inspiron series has the mic near the camera and if you have XPS series, you must have spotted the microphone on the laptop’s front side. Some laptops have a single mic and other models have a dual mic located on each side of the camera. Del XPS 13 laptop has four built-in microphones located at the front side of the laptop.
| Dell Laptop Model | Microphone Location |
|---|---|
| Dell XPS 13 | Near the webcam at the top center of the display |
| Dell Inspiron 15 | Typically located near the webcam, above the display |
| Dell Latitude Series | Positioned near the webcam or along the top edge of the display |
| Dell Precision Series | Usually near the webcam or along the top edge of the display |
| Dell Alienware Series | Typically located near the webcam, above the display |
| Dell Vostro Series | Positioned near the webcam or along the top edge of the display |
| Dell G Series Gaming Laptops | Usually near the webcam, above the display |
How to find the microphone location on a Dell laptop?
Experts have advised speak near the bezels or the front side of the laptop and check the sound levels, this way, you can quickly locate the mic placement. Knowing the mic’s location is of utmost importance, only then a clear voice will be heard by the audience.
Furthermore, keep your mouth close to the mic to experience better and improved results. We know that it looks a lot of struggle when you are in the middle of important office meeting and your turn is coming to speak and you do not know where the mic is exactly located on the laptop. Remember that the typical location of Dell laptop mics is above the keyboard.
You can go through the instruction manual, there they have properly guided and explained to the user about the mic location/placement. Read the supporting documents and sort out your queries and confusion.
Related: Why Does My Laptop Sound Like A Jet Engine?
More ways to know Dell laptop microphone location and its working status
Below we have highlighted more ways that tells how to know Dell laptop microphone location and its working status:
Method 1- Access the Dell audio control panel
Accessing the Dell audio control panel helps you finding the mic working status. The step by step guide is mentioned below, you can check that out:
- Access the Dell audio control panel, click on the ‘’input’’ tab and look for the option that says ‘’ built-in microphone’’. If your Dell laptop has a built-in mic installed, you will spot ‘’internal microphone’’ tag as the input device.
- Hit on the ‘’microphone’’ tab and speak and check the input sound bar levels.
- If the mic catches the sound correctly, it means, its working status is fine.
- You can even customize the sound levels as per your needs and convenience.
- Click on the ‘’OK’’ button to save the settings.

Method 2- Speak from the different sides of the laptop
Speaking from the different sides of the laptop helps you accurately determine whether the mic is working fine or not and also its location. The method goes in this manner:
- Access the ‘’control panel’’ by pressing Windows + S or you can also type ‘’Control Panel’’ right there in the search bar.
- Hit on the ‘’hardware and sound’’ section and then click on the ‘’sound’’ section.
- Tap on the ‘’recording’’ tab and look for the ‘’microphone array’’ option. It is marked as the internal microphone and you can clearly see the sound levels in front of it.
FAQs
How to test the laptop microphone?
You can test your microphone by ensuring it is properly connected to the PC. Access the sound settings, and click on the tab ‘’test your microphone’’ If the blue bar rises and falls, it means the speaker is working and functioning correctly.
Why is the microphone not picking up sound?
The microphone is not picking up the sound because you have disabled the user’s access to the mic. Ensure you are not muted and properly position the mute switch that is located on the cord in case you are using a headset. Furthermore, you must speak loud enough and adjust the mic sound level settings accordingly.
How to enable the microphone?
You can enable or turn on the microphone by accessing ‘’settings, hit on ‘’privacy’’, click on ‘’app permissions’’ and tap ‘’microphone’’.
Conclusion
Thus, that is the end of the discussion regarding the microphone location/placement on Dell laptops. What else do you want to know about this topic? Share with us your queries and questions and we will answer them right away.