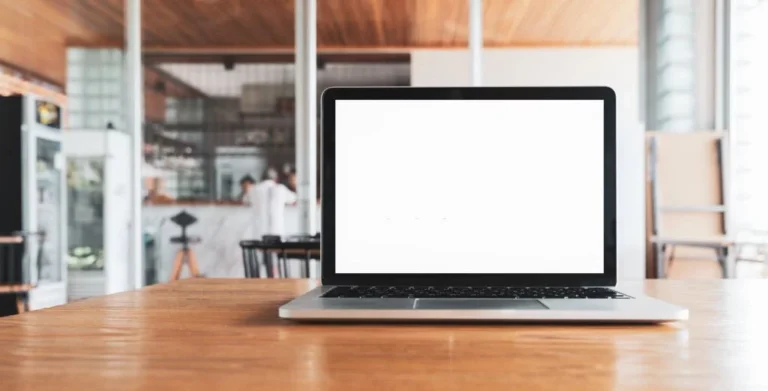How to take a screenshot on MSI laptop

MSI laptops are known for their unrivalled, unbeatable, and unmatchable gaming experience. Gamers prefer using this laptop because of its advanced features and high-end performance. It is a tremendously powerful laptop and a genuine desktop replacement that you should also try out.
If you own MSI laptops, you must be wondering how to take a screenshot on MSI laptop. So, right here on this webpage, you can catch up with complete details.
The common methods are using the Print Screen key, snipping tool, any third-party app or Windows game bar. Let us continue reading the remaining section of this post:
Method 1- Using ‘’Print screen’’ key
Opting for the ‘’Print screen’’ key is a popular method that lets you take screenshots on a MSI laptops. Note that this respective key has been labelled as ‘’PrtScn’’ on the keyboard. It is located right there on the top row of the keyboard and near the function keys.
Using the ‘’Print screen’’ key only
Pressing the print screen key only, you will be able to capture the whole screen and simply save it to the clipboard. Here you can check out how this method goes:
- Navigate to the screen that you wish to capture.
- Hit on the key ‘’print screen’’.
- An image editing program, like Adobe Photoshop or Microsoft Paint, will open up.
- Press Ctrl + V and paste that screenshot into that program,
- You can even edit and save the screenshot.
Using the ‘’Windows + Print screen’’ keys
Through this method, you can take a screenshot of the whole screen and also save it. The screenshot will be saved in the MSI and not in the clipboard. Below, we have penned how this procedure goes:
- Choose the screen that you desire to capture.
- Hit on the ‘’windows’’ key and the ‘’print screen’’ key at the same time.
- You will notice that the screen dims for a short period, indicating that the screenshot has been captured.
- You can look for that screenshot right there in the ‘’screenshots’’ subfolder of the ”Pictures’’ folder.
Using “Alt + Print Screen” keys
If you have decided to follow this method, note that it captures an active window and saves it to the clipboard.
You have to press the Alt and Print screen keys at the same time, and the screenshot will be copied to the clipboard. You can then paste it anywhere you feel like. The step-by-step guide is mentioned below:
- Navigate to the window that you want to take a screenshot of it and click on it so that it can get active.
- Press the print screen key and the Alt key simultaneously.
- The screen will get dim, which is a sign that the screenshot has been successfully captured.
- Open the image editing program, press Ctrl + V and paste the screenshot.
Method 2- Using Snipping tool
You can also run a Snipping tool for taking screenshots on MSI laptops. It is a free as well as pre-installed tool available on most of the Windows OS systems. It offers multiple screenshot modes, and they are:
- Rectangular snip: It lets you capture the screenshot anywhere from the screen, and that too in a rectangular format.
- Free-form snip: This mode lets you use freehand movement for capturing the screen.
- Full-screen snip: This mode allows you to capture the whole screen.
- Windows snip: It lets you capture an active window.
You can below check out the guide that explains how to use the Snipping tool:
- Look for the ”snipping tool” in the search bar by pressing the ”start” menu.
- Press enter, and the ”snipping tool” program will be opened.
- Hit the ”new” button and drop down the triangle symbol to pick the screenshot mode.
- The screenshot will be automatically captured when choosing the full-screen snip or Windows snip.
- Picking the rectangular or free-form snip, the screen will dim, and the user drags the mouse cursor to select the screen area he wants to capture.
- Release the mouse button, and the screenshot will be captured.
- Save it by tapping the ”file” menu and choosing ”save as”.
- You can even edit the screenshot via pen or highlighter.
Method 3- Using Snip & Sketch tool

Users prefer the Snip & Sketch tool because it has made their lives easier when it comes to taking screenshots on MSI laptops. Furthermore, it is a free-of-cost built-in tool that is available on Windows 10 and 11
Apart from capturing the screenshot, you can also draw and sketch on the screen. It works more or less like a Snipping tool. You can have a look at the step-by-step guide regarding how to use this tool:
- The first step is to open the Snip & Sketch tool by tapping the ‘’Windows’’ key + ‘’Shift’’ key + ‘’S’’ key on the keyboard.
- The screen will get dim.
- You can drag the mouse cursor to select the screen area you wish to capture as a ”screenshot”.
- Release the mouse button; the screenshot has been successfully taken.
- Save it by clicking on the ‘’file’’ menu and tap on ‘’save as’’.
Method 4- Using Windows + G key
There is another method you can hassle-freely follow if you want to take a screenshot on MSI laptops. The Windows Game Bar is a popular feature on Windows 10. It lets you take screenshots, record gameplay, and access the rest of the game-related features.
Besides, the Windows + G key activates the Game Bar on most laptops, including MSI. The procedure goes in a series of steps; below, you can read out the details:
- Press the ‘’Windows’’ key and the ‘’G’’ key and activate the Windows Game Bar.
- Hit the button ”screenshot” that is in the game bar and capture the screenshot.
- It is in the default folder that the screenshot will be saved.
Method 5- Using Windows screen recorder
MSI laptops have a Windows screen recorder feature. You can definitely use it for capturing the screenshots. A one-click method is followed, and below, you can see how this procedure is done:
- Open the ”windows screen recorder” and tap the icon ”full screen”.
- Drag the mouse cursor and cover the screen area you want to capture.
- Press F11, or you can tap on the ”screenshot” icon.
- It will be saved under ”pictures”, which you can access through the ”recordings” menu.
Method 6- Use third-party apps
Many third-party apps have made it much more convenient for users to capture screenshots on MSI laptops.
- Snagit is a popular and reliable screen capture application. Apart from taking screenshots, you can share them online, too. It also includes callouts and annotation tools.
- CloudApp is another easy-to-use app for capturing screenshots and sending and sharing them instantly via email. Furthermore, the user is allowed to share those shots on Twitter and Facebook kind of platforms. Note that it is not free; you can pay for its services monthly or annually.
- Droplr is a preferable app that allows you to take screenshots and share files with friends. It automatically saves the screenshot right there in the cloud storage account.
Related: Where Is The Power Button On ASUS Laptop
FAQs
Why can’t I take a screenshot on my laptop?
It becomes impossible for the user to take screenshots on his laptop because the F mode or the F lock keys are enabled. These keys turn off the Print screen key. What you need to do is press the F lock key or F mode again and activate the print screen key.
How to fix the screenshot that is not working?
You can fix the screenshot by pressing the correct key, enabling the print screen shortcut, restarting the computer, stop running the background programs, updating the keyboard driver and operating system and using keyboard hotkey combinations.
How to enable screenshots in Windows 10?
You can enable screenshots in Windows 10 by pressing the Windows logo key + Shift + S. On pressing this combination, the desktop screen will become dark, and you can select the area you want to capture as a screenshot.
Conclusion
The bottom line is that taking screenshots has become the easiest, hassle-free and quick-to-do task. The methods mentioned earlier are popular, reliable and straightforward to proceed. You can try them out anytime. Stay tuned!