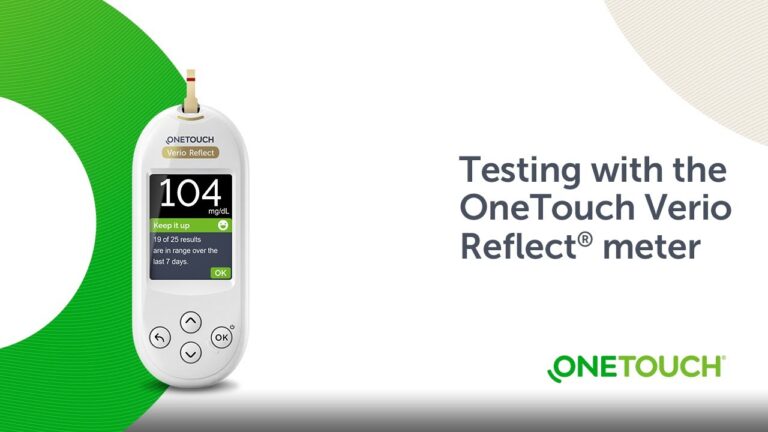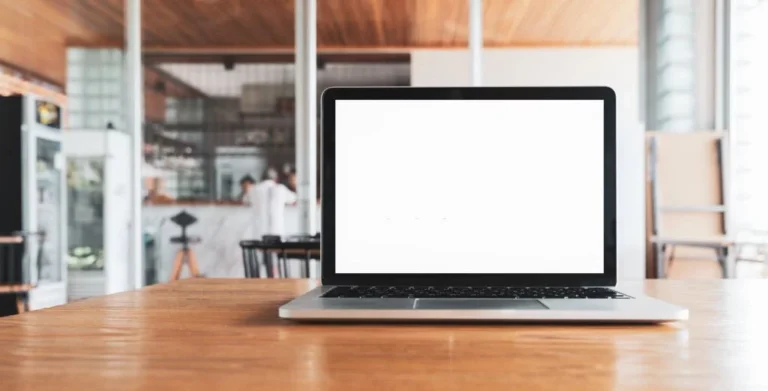How To Stop Screen From Sleeping When Close Toshiuba Laptop

Introduction: The Issue with Toshiuba Laptops Sleeping When the Lid Closes
One of the most frustrating experiences for Toshiuba laptop owners is when you close the lid, expecting your laptop to stay awake, but instead, the screen turns off and the system enters sleep mode. This can be incredibly inconvenient, especially if you’re in the middle of a task or if you intentionally want to keep your laptop running with the lid closed, such as when using an external display.
The default behavior of most Toshiuba laptops is to sleep or hibernate when the lid is closed, conserving battery life but disrupting your workflow. Fortunately, there are solutions to prevent this from happening. By adjusting the power and sleep settings on your Toshiuba laptop, you can override the default behavior and keep your laptop awake and running even with the lid closed. In this guide, we’ll walk you through the steps to change these settings and regain control over when your Toshiuba laptop sleeps or stays awake.
Accessing Power Options on Your Toshiuba Laptop
To access the Power Options settings on your Toshiba laptop, you have two main methods:
- Through the Control Panel
- Click the Start menu and open the Control Panel.
- Once in the Control Panel, navigate to the “Hardware and Sound” category.
- Under “Hardware and Sound,” click on “Power Options.”
- Using the Start Menu Search
- Press the Windows key or click the Start menu button.
- In the search box, type “Power Options” and press Enter.
- The Power Options control panel window will open.
Both of these methods will take you to the Power Options control panel, where you can adjust various power-related settings, including preventing your Toshiba laptop from sleeping when the lid is closed.
How To Stop Screen From Sleeping When Close Toshiuba Laptop
Changing the “Put Computer to Sleep” Settings
To prevent your Toshiba laptop from sleeping or turning off the screen when you close the lid, you’ll need to adjust the power settings. Specifically, you want to change the “Put computer to sleep” settings to “Never” for both battery and plugged in modes.
Start by accessing the Power Options control panel. Click on “Change plan settings” for your currently selected power plan. This will open up the settings for that particular power plan.
Under the “Put computer to sleep” section, you should see separate settings for “On battery” and “Plugged in.” Change both of these drop-down menus to “Never.” This tells your Toshiuba laptop to never automatically sleep or turn off the display when running on battery power or when plugged into a power source.
By setting “Put computer to sleep” to “Never” for both modes, your laptop will stay awake and the screen will remain on even when you close the lid. This allows you to keep using your Toshiba while the lid is closed, such as when connecting an external monitor.
Disabling Hybrid Sleep and Hibernate Modes
In addition to adjusting the “Put Computer to Sleep” settings, you can further prevent your Toshiuba laptop from entering low-power sleep states by disabling the Hybrid Sleep and Hibernate modes.
Hybrid Sleep is a power-saving state that combines the benefits of Sleep and Hibernate. When enabled, your laptop saves its current state to the hard drive like Hibernate, but it also maintains power to the RAM like Sleep mode. This allows for a faster wake-up time compared to Hibernate, but it still consumes some battery power.
Hibernate mode, on the other hand, saves your laptop’s current state to the hard drive and then completely shuts down, using no battery power. However, it takes longer to resume from Hibernate than from Sleep mode.
To disable these modes on your Toshiuba laptop, follow these steps:
- Press the Windows key + R to open the Run dialog box.
- Type “control.exe powercfg.cpl” and press Enter to open the Power Options control panel.
- Click “Choose what the power buttons do” on the left-hand side.
- Click “Change settings that are currently unavailable” at the top.
- Scroll down and uncheck the boxes next to “Hibernate” and “Hybrid Sleep.”
- Click “Save changes” to apply the new settings.
By disabling Hybrid Sleep and Hibernate, you ensure that your Toshiuba laptop will not enter these low-power states when you close the lid, further preventing it from sleeping or turning off unexpectedly.
Using an External Monitor with the Lid Closed
If you want to continue using your Toshiba laptop with the lid closed, you can connect an external monitor. By doing so, the laptop’s display will remain on even when the lid is closed, allowing you to work seamlessly without interruption.
To set up an external monitor, follow these steps:
- Connect the external monitor to your Toshiba laptop using the appropriate cable (HDMI, DisplayPort, or VGA, depending on the ports available).
- Once the monitor is connected, you may need to press a specific key combination (often involving the “Fn” key and a function key with a monitor icon) to toggle the display output between the laptop screen, external monitor, or both.
- After enabling the external monitor, you can close the laptop’s lid, and the display will remain active on the connected monitor.
This setup is particularly useful when you want to save desk space or prefer a larger screen for extended work sessions. With the external monitor connected, you can keep your Toshiba laptop closed and still have access to all its computing power and resources.
Third-Party Apps to Prevent Sleep (Optional)
While adjusting your Toshiuba laptop’s power settings can prevent the screen from sleeping when you close the lid, some users may want an extra layer of control. Third-party apps like Caffeine offer a simple solution to override the system’s sleep settings temporarily.
Caffeine is a lightweight application that sits in your system tray and lets you disable sleep mode with just a couple of clicks. When activated, it will keep your laptop awake indefinitely until you manually turn off the app or set a timer. This can be handy when you need to keep your laptop running for extended periods, such as during a presentation or while downloading large files.
To use Caffeine, simply download and install the app, then launch it from your system tray or Start menu. The app’s interface is straightforward, with a single button to toggle sleep prevention on or off. You can also access additional settings to configure a timer or set hotkeys for quick toggling.
It’s worth noting that while Caffeine is an effective tool, it’s not a permanent solution and should be used judiciously to avoid excessive battery drain or system strain. Additionally, some users may prefer to adjust their laptop’s power settings directly, as covered in the previous sections, for a more integrated approach.
Troubleshooting Tips
If you’ve followed all the steps above and your Toshiba laptop still goes to sleep when you close the lid, there are a few additional troubleshooting steps you can take:
- Check for Driver Updates: Outdated or corrupt drivers can sometimes interfere with power management settings. Visit the Toshiba support website and download the latest drivers for your specific laptop model, especially for components like the chipset, power management, and display adapters.
- Review BIOS Settings: Some power management settings may be controlled by the BIOS (Basic Input/Output System) on your Toshiba laptop. Restart your laptop and enter the BIOS setup utility (usually by pressing a function key like F2 or Del during boot). Look for power management or sleep/hibernation settings and ensure they are configured correctly.
- Check for Hardware Issues: In rare cases, a hardware problem could be causing your Toshiba laptop to sleep unexpectedly. Try running a diagnostic tool like the built-in Windows Memory Diagnostic or a third-party system scanner to check for any hardware-related issues.
- Reach Out to Toshiba Support: If you’ve tried all the above steps and your Toshiba laptop still won’t stay awake with the lid closed, it’s time to contact Toshiba’s technical support team. They may be able to provide further assistance or identify any underlying issues specific to your laptop model.
Remember, while preventing your laptop from sleeping can be useful in certain situations, it’s generally recommended to let it sleep or hibernate when not in use to conserve battery life and reduce power consumption.
Conclusion: Benefits of Preventing Sleep
Preventing your Toshiba laptop from sleeping when you close the lid offers several advantages. By following the steps outlined in this guide, you can easily configure your power settings to keep your laptop awake and ready for use. This solution is particularly beneficial if you frequently need to quickly resume your work, move between locations with your laptop, or access your device remotely.
One of the primary benefits is the ability to avoid lengthy resume times. When a laptop enters sleep mode, it can take several seconds or even minutes to fully wake up and become responsive again. By keeping your Toshiba laptop awake, you can instantly pick up where you left off, saving valuable time and increasing your productivity.
Additionally, preventing sleep mode can help prevent potential data loss. In some cases, when a laptop enters sleep mode unexpectedly, unsaved work or open applications may not be properly preserved, leading to frustrating data loss. By keeping your laptop awake, you minimize the risk of such incidents, ensuring your work remains intact and accessible.
Furthermore, this solution is particularly useful for remote access scenarios. If you need to access your Toshiba laptop remotely, keeping it awake and connected to the network allows for seamless remote control and file transfers, without the need to wake the device from sleep mode.
Whether you’re a student, professional, or simply someone who values convenience and productivity, configuring your Toshiuba laptop to stay awake when the lid is closed can significantly enhance your computing experience. Tailor these settings to your specific needs, and enjoy the benefits of a laptop that’s always ready to go.