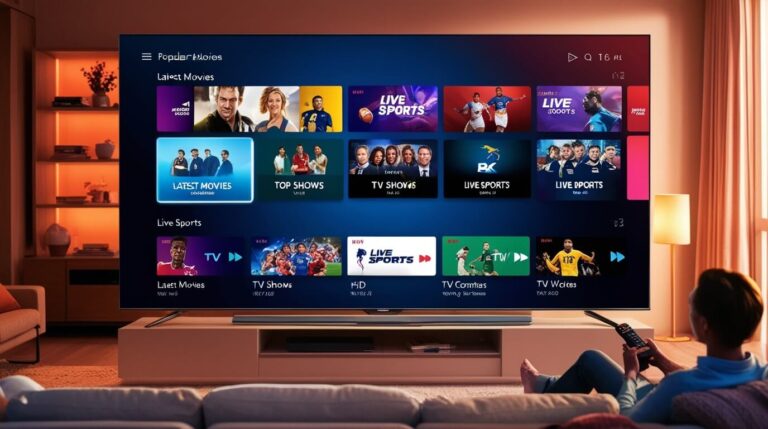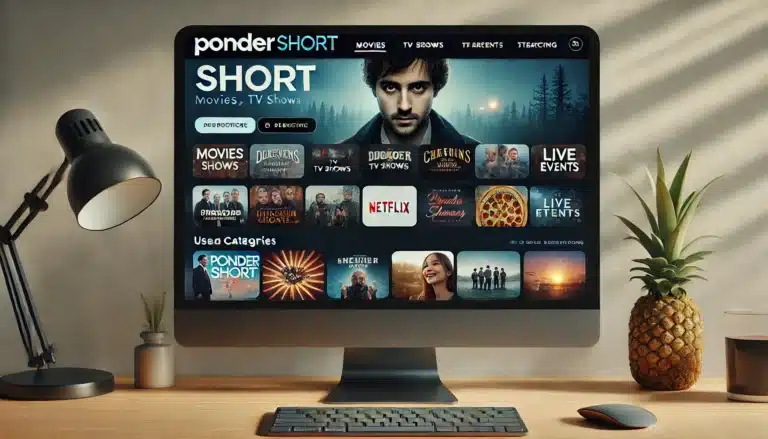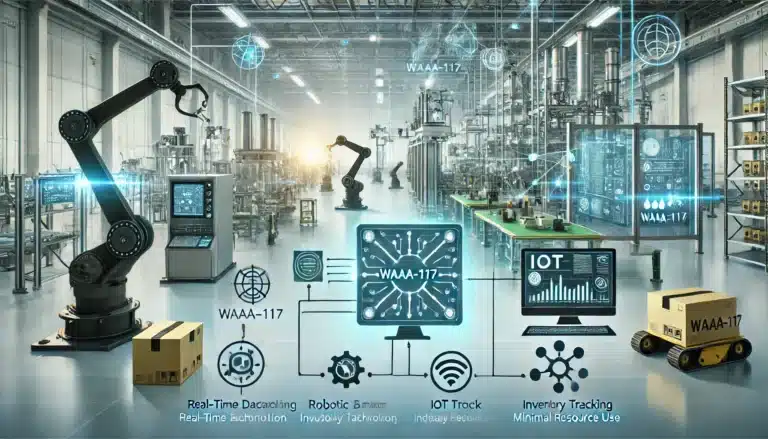Streaming Struggle: Why Your Laptop Chokes on Sites Like Vipbox When Your Phone Plays Fine

There’s nothing more maddening for a sports fan than firing up their laptop to catch a big game, only to be met with the spinning wheel of buffering death or a blank screen where the video stream should be playing. You’ve got your snacks ready, you’re all settled in, and your laptop simply refuses to cooperate when it comes to streaming the live event you’ve been waiting for.
This scenario plays out all too often for laptop users trying to tune into sports streams from sites like Vipbox, StreamEast, and others. Just as the action is heating up, the stream starts stuttering, freezing, or fails to load entirely. The sheer frustration of wanting to watch but being blocked by your own device can cast a pall over your viewing experience.
Whether it’s an international soccer match, a UFC battle, or the biggest NFL game of the season, laptop streaming issues can derail your best-laid plans for kick-back sports viewing. But don’t give up just yet – there are ways to troubleshoot and overcome these roadblocks, so you can get back to enjoying the action without any technical headaches.
Why Won’t My Laptop Play Video On VipBox?
Antivirus and Firewall Blocking
One of the primary culprits behind laptop streaming woes is overzealous security software. Antivirus programs and firewalls are designed to prevent malicious code and unauthorized network access. However, their broad protection measures can inadvertently block or disrupt video streams from sports and entertainment sites.
These security safeguards treat incoming video feeds with suspicion because they often involve data transfer from unfamiliar sources. Antivirus scanners may misidentify streaming protocols as potential threats, while firewalls can outright deny access to streaming servers. This defensive approach aims to protect users from malware distribution or network-based attacks piggybacking on video streams.
The good news is that most security programs allow you to configure exceptions for trusted websites and applications. By granting streaming sites and video players access through the firewall and excluding them from real-time scanning, you can often resolve video playback issues. However, this process requires manually identifying and whitelisting individual streaming sources, which can be tedious for users who frequent numerous sites.
Browser Extensions Causing Conflicts
One common culprit behind streaming video issues on laptops is conflicts caused by browser extensions. While tools like ad blockers, privacy add-ons, and other plugins can enhance your browsing experience, they can also inadvertently interfere with streaming sites’ ability to properly load and play video content.
Ad blocking extensions, for instance, may block key elements of a streaming site that are mistakenly identified as advertisements. Privacy-focused extensions could block tracking scripts that streaming providers use to verify access rights. Even seemingly innocuous extensions for things like screenshot capturing could cause hiccups in video playback.
The good news is that these extension conflicts are usually easy to troubleshoot. Most modern browsers allow you to quickly disable all extensions with a couple of clicks. If reloading the streaming site with a clean browser instance resolves the video playback issue, you can then selectively re-enable extensions one by one until you identify the culprit.
For maximum compatibility when streaming video, it’s generally advisable to run your browser in a minimalist state without too many extensions enabled. You can always re-activate extensions after enjoying your streaming content. Keeping extensions regularly updated can also help minimize interference.
Insufficient Hardware Resources
Many laptops, especially older or budget models, simply lack the processing power and system resources to handle smooth playback of high-definition streaming video. Streaming a 1080p or 4K video feed requires a fairly powerful CPU, a decent amount of RAM, and a capable integrated or dedicated GPU.
If your laptop’s hardware specifications fall short of the minimum requirements for the streaming site or resolution you’re trying to watch, you’ll likely experience stuttering, buffering issues, or the video may not play at all. Even watching a 720p stream can be too much for an underpowered laptop from several years ago.
Before trying to stream video, especially at higher resolutions like 1080p or 4K, check the hardware requirements listed by the streaming service or content provider. Compare your laptop’s CPU model, RAM capacity, and GPU capabilities to the recommended minimums. If your system doesn’t meet those specs, that could be the root cause of your streaming woes.
Upgrading to a newer laptop with better hardware is the ideal solution, but not always feasible. As an alternative, you can try lowering the streaming quality to 720p or even 480p to reduce the processing load. Or look into hardware acceleration features that can leverage your CPU and GPU more efficiently for video playback.
Issues with Streaming Site Coding
Some streaming video sites are simply plagued by poor coding and technical issues on their end. Their video players or feeds may be incompatible with certain browsers, struggle with high traffic volumes, or have bugs that prevent the content from playing properly on laptops.
In these cases, the issue isn’t with your computer’s settings or capabilities – it’s the streaming site itself that is the root cause. You may find that one site constantly buffers or fails to load, while an alternative site for the same content works perfectly fine.
The coding challenges could stem from the site using outdated or non-standard video players, improperly implemented advertising integrations that interfere with playback, or just overall poor programming and quality control. Smaller streaming operations may lack the resources for robust testing across all devices.
If you’ve exhausted other troubleshooting steps, your best recourse is to simply try out different streaming sites that may have more reliable video feeds for your laptop. Well-established sports streaming sites are more likely to have invested in compatibility across devices. User reviews can also hint at which sites are notoriously problematic for laptops.
Regional Restrictions Blocking Access
Many popular streaming sites implement geo-blocking measures to restrict access based on your geographic location or IP address. This is often due to licensing agreements or broadcasting rights that limit where certain content can be viewed online. When you try to access a stream that’s geo-blocked for your region, you’ll typically encounter an error message stating the video is unavailable or restricted in your area.
One effective solution is to use a virtual private network (VPN) service. A VPN encrypts your internet traffic and routes it through an intermediary server in a different location. By connecting to a VPN server in a region where the stream is unblocked, you can bypass geo-restrictions and gain access. Top-rated VPN providers offer servers distributed globally, allowing you to appear as if you’re browsing from another country.
It’s important to note that some streaming platforms actively attempt to detect and block VPN connections. In those cases, you may need to try a different VPN provider or a dedicated IP address. Additionally, be aware of any terms of service violations related to circumventing geo-blocks, as policies can vary between streaming sites and VPN usage.
Troubleshooting Step-by-Step
If you’re struggling to get a streaming video site to play properly on your laptop, there are several troubleshooting steps you can take:
- Check Your Security Software Settings: Antivirus programs and firewalls often block streaming sites by default to prevent potential threats. You’ll need to adjust the settings to allow the streaming site through. Look for options to add exceptions, disable web protection temporarily, or create rules for the specific URLs.
- Try a Different Browser: If a stream won’t play in one browser, switch to another like Chrome, Firefox, or Edge. Also, make sure to try viewing the site with all browser extensions disabled, as some add-ons can interfere with streaming capabilities.
- Ensure Your Hardware Meets Requirements: Streaming HD video, especially live sports, requires decent CPU, RAM, and internet bandwidth resources. Check the site’s recommended system requirements against your laptop’s specs. If you’re underpowered, trying a lower quality stream may help.
- Use a VPN: Some streaming sites are blocked based on your location due to broadcast restrictions. A virtual private network (VPN) service can bypass these regional locks by routing your connection through a remote server.
- Check for Issues on Other Devices: If the same streaming site works properly on your phone, tablet or another computer, then the issue is likely specific to your laptop. This can help isolate whether it’s a hardware, software or account-related problem.
- Stay Updated: Make sure your operating system, browser, graphics drivers and other software is fully updated. Outdated programs may lack the latest compatibility fixes for streaming technologies.
If you’ve tried all the steps above and still can’t get streams to play, you may need to look into workarounds like mirroring your mobile device to the laptop or downloading recordings after the live event.
Why Mobile Devices Fare Better for Streaming Video
Mobile devices often have an easier time streaming video content from sites like Vipbox compared to laptops. There are a few key reasons for this discrepancy.
First, mobile hardware is optimized for media consumption like video streaming. Mobile chips are designed to efficiently decode and play video formats with minimal overhead. Laptops, on the other hand, have more general-purpose hardware better suited for productivity tasks.
Secondly, the software environment differs greatly. Mobile operating systems like iOS and Android have much more relaxed security restrictions out of the box. They assume users want an open ecosystem for downloading apps and streaming content. Desktop operating systems like Windows and macOS prioritize security, often blocking unknown streaming sources by default.
This ties into the final key difference – mobile devices leverage native streaming apps rather than web browsers. Dedicated apps can access lower-level hardware acceleration while bypassing many browser security policies. They are finely tuned for specific streaming protocols and codecs. Web browsers must support a wide range of standards while balancing security concerns.
Mobile streaming apps connect directly to content sources with minimal interference. Trying to stream that same content over a web browser adds many more potential choke points. From browser extensions to script blocking to outdated codecs, desktop streaming faces numerous extra hurdles. With mobile, you open the streaming app and it simply works without fuss in most cases.
Working Around Persistent Issues
Even after adjusting security settings, trying different browsers, and ensuring your laptop meets the hardware requirements, some streaming sites may still refuse to play nicely. In those cases, you’ll need to get creative with workarounds.
One option is to mirror or cast your mobile device’s screen to your laptop. Most modern phones can easily share their displays wirelessly or via a cable to a larger monitor. Since many streaming sites work better on mobile apps versus laptop browsers, this lets you enjoy the stream on a bigger screen.
Another approach is to find recorded versions of the streams you want to watch and download or stream those files locally. While not ideal for live events, this can provide a smooth viewing experience since you’re not relying on an unreliable streaming site. Sites like SportsSources compile recordings across many sports and events.
If you must use the problematic streaming site, try lowering the video quality setting to reduce the bandwidth and processing requirements. Many streams offer options like 720p or even 480p that may load better on your laptop than trying to pull a 4K HDR stream. It’s not optimal video quality, but better than nothing.
Lastly, a virtual private network (VPN) may circumvent regional restrictions that are blocking you from accessing certain streaming sites or feeds. By routing your traffic through a VPN server in an allowed location, you can bypass those blocks. Just be aware that VPNs can sometimes degrade streaming quality themselves.
The Future of Laptop Streaming
The good news is that the future of laptop streaming looks brighter thanks to continued hardware improvements and evolving video standards. Newer laptops are being equipped with more powerful processors, better graphics capabilities, and faster connectivity options like Wi-Fi 6 and 5G, all of which can enhance the streaming experience.
Additionally, the adoption of more efficient video codecs like AV1 and the increasing prevalence of adaptive bitrate streaming will help ensure smooth playback, even on devices with limited resources. Adaptive bitrate technology automatically adjusts the video quality based on your internet speed and hardware capabilities, providing a buffer-free viewing experience.
However, one of the biggest challenges remains the lack of standardization across streaming platforms and devices. Each service tends to implement its own proprietary technologies and protocols, leading to compatibility issues and fragmentation. The industry needs to work towards better standards and interoperability, ensuring that streaming services work seamlessly across different devices and operating systems.
Furthermore, as more content is produced and consumed in higher resolutions like 4K and 8K, laptops will need to keep pace with the increasing bandwidth and processing demands. Manufacturers will need to continually improve hardware specifications and optimize software to deliver a seamless ultra-high-definition streaming experience.
Overall, while challenges persist, the future of laptop streaming looks promising, with improvements in hardware, video codecs, adaptive bitrate technology, and a push towards better standards and compatibility across platforms and devices.