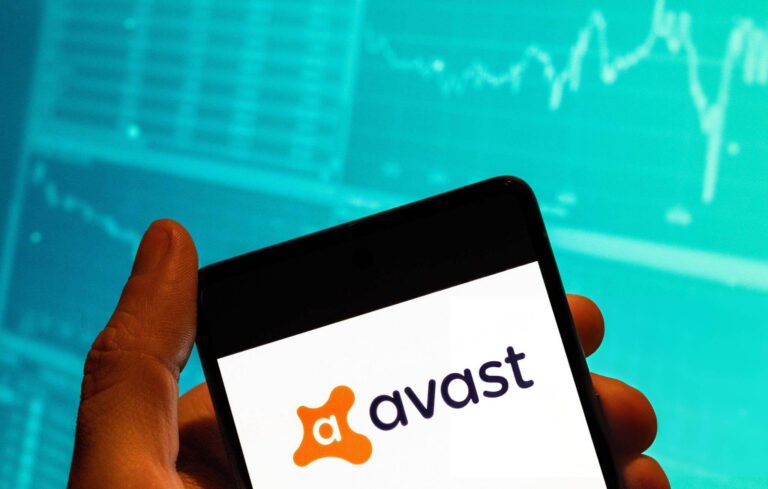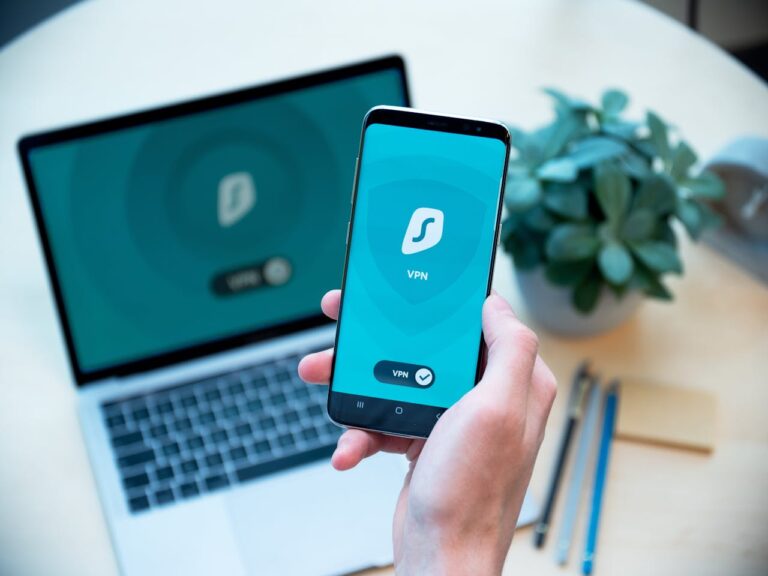How to reset Starlink router

Resetting the Starlink router is no longer a complicated and technical process. You can perform this job on your own. It works in the same way as you reboot a regular router.
Here on this platform, you can check out the complete guide on how to reset Starlink router. Experts have advised resetting the router regularly because opting for such a practice comes out to be beneficial in many situations.
Suppose you are having a network issue or forgot your Wi-Fi password. To tackle these messy situations, resetting the router is the only solution. So, let us see the details regarding how this process goes:
Guide to resetting the Starlink router
Whether you have a Gen 1, Gen 2 or Gen 3 router of Starlink, resetting it is a must. We all know that Starlink is known for delivering high-speed broadband internet. It offers low-cost internet services to remote locations.
In addition, its routers work at their best and fastest speeds. For enjoying a consistent and hassle-free connection, you can definitely pick a Starlink router. Below, you can see how to reset and reboot its routers, whether they belong to the Gen 1 or Gen 2 category:
Resetting the Starlink Gen 1 router
The procedure to reset the Gen 1 router of Starlink looks very simple and straightforward for sure. Please have a look at the step-by-step guide:
- Grab the Gen 1 router and flip it over.
- The ”reset” button is located at the bottom side. Get a screwdriver or paper clip and press this button.
- Wait for a few minutes; the router will give an indication it has started the ”rebooting” process.
- Once the rebooting process is done, get it connected with the new Starlink Wi-Fi network.
- Access the Starlink app, and there, you can set up a new Wi-Fi network name and password.
- Voila, you are done! The Starlink router has been successfully reset.
Resetting the Starlink Gen 2 router
Here, we have discussed the resetting process of the Starlink Gen 2 router. The procedure works in a slightly different manner than resetting the rest of the Starlink router. Note that this router does not have a reset button. Hopefully, the below-mentioned comprehensive guide will give you a clear direction:
- Head to your Starlink router and access the wall outlet and power cord.
- Power-cycle the router six times, and that too in a row.
- Just wait for a few seconds between each cycle. To perform this respective step, what you need to do is unplug the power cord of the router, wait for 1 to 2 seconds and then plug it back in.
- Once the router has passed itself through the power-cycling mode six times, plug in the router and allow it to ”boot”.
- You can now connect the router to the new Starlink Wi-Fi network.
- Set a new username and password for your network, and that is all!
Resetting the Starlink Gen 3 router
Moving to the Starlink Gen 3 router resetting process, the good news is that the ”factory reset button” has been added. The process has now become relatively easy-breezy. Follow the below-written steps, and you are good to go:
- Get the router and turn it around. Look at its back side; there, you will spot the ”reset” button.
- With the help of a screwdriver or paper clip, press the ”reset” button. It is in between the two ethernet ports that you can conveniently look for this button.
- Wait for a few minutes and let the router reboot.
- When the rebooting process is done, connect to the new Starlink network.
- Set a new username and password for that new Wi-Fi network.
Resetting Starlink mesh nodes
Starlink mesh nodes are somewhat identical to the main router category. You can definitely reset them. The below guide will explain to you how this process is conducted:
- For the Gen 2 Starlink mesh node, you have to power-cycle it six times.
- For the Gen 3 mesh node, press the reset button that is located on the back side of the router. Use a screwdriver or paper clip to complete this step correctly.
- You must still be connected to the main Wi-Fi network when the resetting/rebooting process is going on.
- When the booting process is finished, the Starlink app will send you a notification asking whether you want to pair the new mesh node or not.
- That is all; you have successfully reset the Starlink mesh node.
How often do you reset the Starlink router?
It depends on the router’s age and internet speed performance, determining how often you should reset your Starlink router. Experts have advised to reset the router once a month. Furthermore, it depends on the internet usage that tells how frequently to reset the router.
Signs the router needs a reset
There are a few of the important signs that you should keep in mind; they signal your router needs a ”reset’’.
- When you experience slow internet speed or troubleshooting issues, it means the router requires a reset.
- If the router has become extremely old, it should be reset on a priority basis.
- Routers that are running hot should be reset immediately.
- Unreliable connectivity is another important signal that your router needs to reset.
Why resetting is essential?
Resetting the router carries a lot of significance. It is a beneficial and valuable practice that individuals should embrace because resetting the router plays a vital role in boosting the internet speed.
Starlink is known for making intelligent routers, which is why their resetting and rebooting processes are simple.
Below you can have a look at the details that explain why resetting the router is a must and mandatory practice nowadays:
- You must reset the routers because they need to be ‘’refreshed’’ now and then. This practice prevents their memory from running out, and the operations stay stable, too! Besides, routers that are regularly reset are far better at finding channels that have less traffic. They ultimately improve the performance and speed of the router.
- Reset routers remain free from malware. The network and even the whole system clear out the malicious codes.
- Resetting the router allows the processor to run and function optimally.
- Opting for this practice lets the modem and router communicate properly.
- If the user encounters an IP address conflict, reset your router.
- To get rid of the overheated router, the only solution is to reset it. Components like system memory and transistors produce much heat and need a medium to dissipate heat. Overheating eventually leads to dropped signals and slow internet speed. The easy solution is to power-cycle your router for a few minutes so that the components can cool down.
- Routers that are reset do not get attacked by hackers. The username, password and IP address stay protected and secure enough. Furthermore, the chances of encountering cyber-attacks become zero.
- Resetting the router changes the frequency channel. It automatically rescans the area and chooses the channel to show the best and top-notch wireless performance and internet speed.
FAQs
What happens when you reset the router?
Resetting the router wipes out the configurations, settings and any necessary changes you have previously saved. The device will be restored to its factory default settings. If you have planned to reset the router, make sure to set a new username and password, make the desired changes in the settings and also set a new network name all over again.
Will the data get lost when you reset the router?
The data gets lost when you reset the router. The resetting process removes all networking-related data as well as internet-related data. It will erase the Wi-Fi usernames and passwords, information about the speakers and headphones and network log in details.
How to configure a router?
You can configure a router by assessing the web browser and entering the default IP address of the router. Look for the router’s settings, choose ‘’network password setting and hit on the option ‘’ encryption’’. You can now enter the desired password; this is how to configure a router.
Conclusion
We hope you find this guide easy and simple to follow regarding resetting the Starlink router. If there is still any confusion, you can ask us anytime. Please share with us your experiences with how you reset, reboot and configure the routers. Stay connected with us, too!