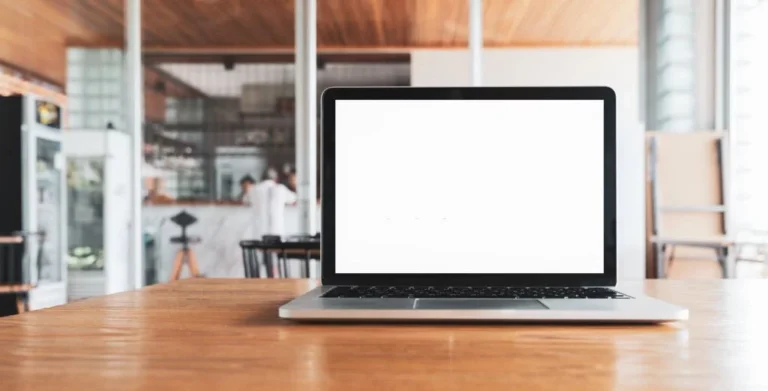Can Viero One Touch Pair To A Laptop Computer?

What is Pairing and Why Do It?
Pairing refers to the process of connecting two Bluetooth-enabled devices, like your Viero OneTouch glucose meter and laptop, allowing them to wirelessly communicate and share data. By pairing these devices, you can effortlessly sync your glucose readings from the meter to your laptop for better tracking, analysis, and data management.
One of the primary benefits of pairing your Viero OneTouch meter with your laptop is the ability to maintain a comprehensive record of your glucose levels. Instead of manually logging readings into a spreadsheet or app, the pairing process automates the data transfer, saving you time and reducing the risk of transcription errors.
With your glucose data synced to your laptop, you can generate detailed reports, identify trends and patterns, and share the information seamlessly with your healthcare provider. This level of data accessibility and analysis can help you make more informed decisions about your diabetes management, leading to better control over your blood sugar levels and overall health.
Additionally, pairing your meter with your laptop can serve as a convenient backup solution, ensuring that your valuable glucose data is securely stored and easily accessible, even if you misplace or damage your meter.
Viero OneTouch Meter Overview
The Viero OneTouch is a compact and user-friendly glucose monitoring system designed for individuals with diabetes. This meter not only provides accurate blood sugar readings but also offers convenient Bluetooth connectivity. With its built-in Bluetooth technology, the Viero OneTouch can seamlessly pair with compatible devices, such as smartphones, tablets, and laptops.
The Bluetooth feature allows you to wirelessly transfer your glucose data from the meter to your paired devices. This eliminates the need for manual data entry, saving you time and reducing the risk of transcription errors. By having your glucose readings synced automatically, you can easily track your levels, identify patterns, and share the information with your healthcare provider for better diabetes management.
Laptop Requirements for Pairing
To successfully pair your Viero OneTouch glucose meter with a laptop, you’ll need to ensure your laptop meets a few key requirements. First and foremost, your laptop must have Bluetooth connectivity capabilities. Most modern laptops come equipped with built-in Bluetooth, but it’s always a good idea to double-check your specific model’s specifications.
If your laptop doesn’t have Bluetooth, you can purchase an external Bluetooth adapter that connects via USB. These adapters are relatively inexpensive and can be found at most electronics stores or online retailers.
In addition to Bluetooth hardware, you may need to install specific software or drivers to enable Bluetooth functionality on your laptop. The exact software required can vary depending on your laptop’s operating system and manufacturer. For Windows users, the Bluetooth support is typically built into the operating system, but you may need to update your drivers or enable the Bluetooth service. Mac users may need to install additional Bluetooth software or update their system preferences.
It’s also important to ensure that your laptop’s operating system is compatible with the Viero OneTouch meter. The meter is designed to work with a wide range of devices, but it’s always best to check the manufacturer’s website or user manual for the latest compatibility information.
Once you’ve confirmed that your laptop meets the necessary requirements, you’ll be ready to proceed with the pairing process. Keep in mind that having a Bluetooth-enabled laptop is just the first step – you’ll also need to follow the specific pairing instructions provided by the Viero OneTouch manufacturer to establish a successful connection.
Can Viero One Touch Pair To A Laptop Computer
Step 1: Prep Your Laptop
Before attempting to pair your Viero OneTouch glucose meter, you’ll need to ensure your laptop is properly prepared. First, enable Bluetooth on your laptop if it’s not already on. The steps vary slightly by operating system, but generally you’ll find the Bluetooth toggle in your laptop’s settings or system preferences.
For Windows laptops, go to Settings > Devices > Bluetooth & other devices. Make sure the Bluetooth toggle is switched to On. For Mac laptops, go to System Preferences > Bluetooth and check the box next to “Turn Bluetooth On.”
Next, you may need to install any required Bluetooth software or drivers for your laptop model. Many laptops come with Bluetooth capabilities built-in, but the software is sometimes a separate download. Check your laptop manufacturer’s website for any Bluetooth utilities or drivers recommended for your specific model.
With Bluetooth enabled and any necessary software installed, your laptop is now ready for the next steps to successfully pair with your Viero OneTouch meter. Make sure to have your meter powered on and nearby during the pairing process.
Step 2: Put Meter in Pairing Mode
To pair your Viero OneTouch glucose meter with your laptop, you’ll first need to put the meter itself into discoverable pairing mode. This allows the meter to broadcast its presence so your laptop can detect and connect to it over Bluetooth.
Follow these steps to enter pairing mode on your Viero OneTouch meter:
- Start with the meter powered off.
- Press and hold the “M” button on the meter.
- While continuing to hold the “M” button, briefly press and release the power button.
- Keep holding the “M” button until the Bluetooth symbol ( ⦻ ) appears flashing on the meter’s display.
Your Viero OneTouch is now in discoverable pairing mode and ready for your laptop to connect to it. The meter will remain in this state for 3 minutes before timing out, so make sure to initiate the pairing process on your laptop promptly.
If the meter does not enter pairing mode or the Bluetooth symbol does not appear, remove the meter’s batteries for 20 seconds and then re-insert them before trying the button sequence again.
Step 3: Connect Meter to Laptop
With your laptop prepped and the Viero OneTouch meter in pairing mode, you’re ready to connect the two devices via Bluetooth. Here are the steps:
- On your laptop, open the Bluetooth settings or control panel. This is usually found in the system preferences or control panel.
- Select the option to “Add a Bluetooth Device” or scan/search for new devices.
- After a moment, you should see the Viero OneTouch meter appear in the list of available Bluetooth devices.
- Select the Viero meter from the list to initiate pairing.
- You may be prompted to enter a PIN code to complete the pairing process. The default PIN for the Viero OneTouch is 0000 (four zeros). Enter this code when prompted.
- If prompted about connectivity services or data sharing permissions, accept them to allow the meter to share glucose data with your laptop.
Once paired successfully, your laptop and Viero OneTouch meter can now communicate and exchange data over the Bluetooth connection. You may see a confirmation message or have the meter listed as a connected device.
Troubleshooting Pairing Issues
If you’re having difficulty getting your Viero OneTouch glucose meter to successfully pair with your laptop, don’t worry – there are a few troubleshooting steps you can take.
First, ensure that Bluetooth is enabled on your laptop. Sometimes Bluetooth can get inadvertently turned off. On Windows laptops, you can check by going to Settings > Devices > Bluetooth & other devices. On a Mac, go to System Preferences > Bluetooth. Make sure the Bluetooth toggle is switched on.
If Bluetooth is enabled but still not working, try restarting the Bluetooth service on your laptop. On Windows, you can restart the service by opening the Device Manager, finding the Bluetooth entry, right-clicking on it, and selecting “Restart device.” On a Mac, you can turn Bluetooth off and back on from the menu bar icon.
Next, double check that your Viero meter is still in pairing mode. The meter will only stay discoverable for a limited time during pairing attempts. Exit and re-enter pairing mode to ensure it’s actively broadcasting its signal.
You may also want to remove any previous failed pairing attempts between your laptop and meter. On Windows, go to Settings > Devices > Bluetooth & other devices, find your meter in the list, and remove it. On a Mac, go to System Preferences > Bluetooth, find the meter, and remove it. Then try the full pairing process again from the start.
Finally, be aware of potential interference from other wireless devices like WiFi routers, microwaves, or cordless phones that could be disrupting the Bluetooth connection. Moving to a location with fewer obstacles can sometimes help.
Pairing Limitations and Considerations
Pairing your Viero OneTouch glucose meter with a laptop offers convenience, but it’s important to understand the limitations and potential considerations involved. One key factor is the range of the Bluetooth connection. While Bluetooth has a theoretical range of up to 30 feet, the practical range can be much shorter, especially in environments with interference from walls, appliances, or other electronic devices. You’ll want to keep your meter within a reasonable distance of your laptop to maintain a stable connection.
Another consideration is the security risks associated with Bluetooth connectivity. While Bluetooth is generally secure when properly configured, it can potentially be vulnerable to unauthorized access or eavesdropping. It’s essential to follow best practices, such as using strong encryption and keeping your devices updated with the latest security patches.
It’s also important to note that the data transfer between the Viero OneTouch meter and your laptop is one-way. The meter sends glucose readings and other data to the laptop, but the laptop cannot send data back to the meter. This means that any changes or updates to your glucose data will need to be made on the meter itself or through the accompanying software on your laptop.
While these limitations and considerations should be kept in mind, many users find that the benefits of pairing their glucose meter with a laptop outweigh the potential drawbacks. By understanding the limitations and taking appropriate precautions, you can enjoy the convenience of seamless data transfer while minimizing potential risks.
Managing Multiple Device Pairings
The Viero OneTouch glucose meter is designed to pair with multiple devices simultaneously, allowing you to seamlessly sync your glucose data across your smartphone, laptop, and other compatible devices. This versatility ensures that you can access your health information from various touchpoints, making diabetes management more convenient and streamlined.
To pair your Viero OneTouch meter with multiple devices, simply follow the same pairing process outlined earlier for each device you wish to connect. The meter can establish and maintain connections with several devices concurrently, ensuring that your glucose data is consistently shared across all paired gadgets.
When pairing with a new device, the Viero OneTouch meter will automatically recognize and connect to any previously paired devices within range. However, if you encounter any issues during the pairing process or need to remove a device from the meter’s memory, you can initiate the re-pairing process.
To re-pair your Viero OneTouch meter with a device, start by deleting or forgetting the existing pairing from both the meter and the device you wish to reconnect. Once the previous pairing has been removed, follow the standard pairing steps to establish a new connection between the meter and the device.
It’s important to note that while the Viero OneTouch meter can pair with multiple devices, it only transmits glucose data in one direction – from the meter to the paired devices. This means that any changes or modifications made to the glucose data on one device will not be reflected across the other paired devices.
Utilizing Paired Glucose Data
Once your Viero OneTouch glucose meter is successfully paired with your laptop, you’ll be able to view, analyze, and share your glucose readings seamlessly. The synced data opens up a world of possibilities for better diabetes management.
The Viero OneTouch meter sends glucose readings directly to compatible software on your laptop, eliminating the need for manual entry. This ensures accurate record-keeping and provides a comprehensive view of your glucose trends over time.
Many diabetes management apps and software programs can import and interpret the data from your Viero OneTouch meter. These tools offer advanced charting, logging, and analytics capabilities, helping you identify patterns, track progress, and make informed decisions about your treatment plan.
Additionally, you can easily share your glucose data with your healthcare team by exporting reports or securely transmitting the information. This collaborative approach enables your doctors to provide personalized guidance and make necessary adjustments to your diabetes management strategy.
By leveraging the paired glucose data, you can gain deeper insights into your body’s response to various factors, such as diet, exercise, and medication. This knowledge empowers you to take proactive steps towards better blood sugar control and overall well-being.